Convert Outlook Ost To Pst
Related Articles
Convert.pst file to.ost I just purchased a new laptop. Apparently the Outlook on my new laptop uses a.ost file. How do I convert my old Outlook.pst file to a.ost file so I can have all my old info on my new laptop? On the old PC with outlook closed copy the primary pst, probably named outlook.pst to a memory stick, from stick copy.
- 1 Find an Outlook Contacts File
- 2 Open an OST
- 3 Transfer Archived Emails to an External Hard Drive
- 4 Recover Outlook Profile
Microsoft Outlook categorizes Outlook Data Files into two types: PST and OST files. PST files contain data stored in your personal folders, whereas OST files contain data downloaded off your Exchange Server. Because Outlook can't directly import from an OST file like it can from a PST file, if you want to copy your offline data to another computer, you can either configure the email client to connect to your server and create a new OST file, or convert your OST content to the PST format.
Create an OST File
1.
Click 'File,' click 'Account Settings' twice, and then choose your account from the resulting window.
2.
Select 'Change' from the toolbar, and then tick the 'Use Cached Exchange Mode' check box under Offline Settings.
3.
Click 'Next,' click 'Finish' to create the OST file on your hard drive, and then restart Outlook for your changes to take effect.
Convert an OST File to PST
1.
Free photoshop editing no download. Sign on to the computer on which the OST file was created. Disconnect from your network, and then open or restart Microsoft Outlook.
2.
Select 'File,' click 'Open & Export,' and then click 'Import/Export' to run the 'Import and Export' wizard.
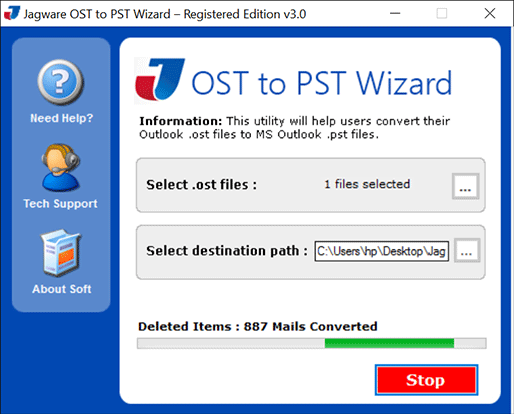
3.
Click 'Export to a File,' choose 'Next,' select 'Outlook Data File (.pst)' from the list of file formats, and then click 'Next.'
4.
Select your email address or choose the folder you want to export data from, and then click 'Next.'
5.
Click 'Browse,' and then navigate to your preferred save location.
6.
Enter an identifying name for your backup file, and then click 'OK.'
7.
Descargar musica gratis a mi computadora. Select 'Replace Duplicates With Items Imported,' 'Allow Duplicates to Be Created' or 'Do Not Import Duplicate Items,' according to your preferences. Click 'Next,' and then click 'Finish.'
8.
Type an optional password with which to secure the data, and then click 'OK' to export your data.
9.
Sign on to the other computer or account, and then open Microsoft Outlook.
10.
Select 'File,' click 'Open & Export,' and then click 'Import/Export' to run the 'Import and Export' wizard.
11.
Select 'Import From Another File or Program,' and then click 'Next.' Click 'Browse,' and then go to the network or removable drive containing the PST file you created. Free new hollywood movies download.
12.
Choose the appropriate file, click 'Next,' choose the folder to import data from or use the default selection to import the contents of the entire file, and then click 'Finish.'
Warning
- Information in this article applies to Microsoft Outlook 2013. It may vary slightly or significantly with other versions.
References (4)
About the Author
Ruri Ranbe has been working as a writer since 2008. She received an A.A. in English literature from Valencia College and is completing a B.S. in computer science at the University of Central Florida. Ranbe also has more than six years of professional information-technology experience, specializing in computer architecture, operating systems, networking, server administration, virtualization and Web design.
Cite this ArticleChoose Citation Style
When you add an email account to Outlook, a local copy of your information is stored on your computer. This feature allows you to access your previously downloaded or synchronized email messages, calendar information, contacts, and tasks without an internet connection.
Certain types of accounts, such as POP accounts, store their information in Outlook Data Files (.pst files). Outlook 365 accounts, Exchange accounts, IMAP accounts, and Outlook.com accounts store their information in Offline Outlook Data Files (.ost files).
Outlook Data File (.pst)
An Outlook Data File (.pst) contains your messages and other Outlook items and is saved on your computer. POP accounts—which is a common type of account you can create when adding an email account from an internet service provider (ISP) like Xfinity or AT&T or Cox—download all of your email messages from your mail server and save them on your computer.
Tip: If your Outlook Data File (.pst) becomes large it can slow down your OneDrive sync and may show 'Processing changes' or 'A file is in use'. Learn How to remove an Outlook .pst data file from OneDrive.
Note: In Outlook 2013 and earlier versions, IMAP accounts also used an Outlook Data File (.pst). In Outlook 2016 and Outlook for Office 365, IMAP accounts use Offline Outlook Data Files (.ost).
You can also use an Outlook Data File (.pst) to backup or export items from any type of email account. For more information on backing up your email messages, calendar, contact, and task data, see Export or backup email, contacts, and calendar to an Outlook .pst file. You can also import email messages, calendar, contact, and task data from another Outlook Data File (.pst). For more information about importing items, see Import email, contacts, and calendar from an Outlook .pst file.
Note: You cannot import from an Offline Outlook Data File (.ost) file.
Because these files are saved on your computer, they aren’t subject to mailbox size limits on a mail server. By moving items to an Outlook Data File (.pst) on your computer, you can free up storage space in the mailbox on your mail server.
When messages or other Outlook items are saved in an Outlook Data File (.pst), the items are available only on the computer where the file is saved.
Offline Outlook Data File (.ost)
Most other account types, such as IMAP accounts, Office 365 accounts, Exchange accounts, and Outlook.com accounts use an Offline Outlook Data File (.ost) file to store a synchronized copy of your mailbox information on your local computer. When your connection to the mail server is interrupted, for example, when you're on an airplane without WiFi or if your internet connection disconnects, you can still access all emails, calendar data, contacts, and tasks that have been previously downloaded. You can read and compose messages, create appointments, and add contacts. However, your email messages won't be sent and no new messages will be downloaded until your internet connection is restored.
When the connection is restored, changes are automatically synchronized, and the folders and items on the server and on your computer are identical again.
File locations
The fastest way to open the folder where your Outlook Data Files (.pst and .ost) are saved is to do the following:
In Outlook, click the File tab.
In right pane, click Account Settings, and then click Account Settings.
On the Data Files tab, click an entry, and then click Open Folder Location.
Outlook Data Files (.pst) created by using Outlook 2013 or Outlook 2016 are typically saved on your computer in the DocumentsOutlook Files folder. If you upgraded to Outlook on a computer that already had data files that were created in Microsoft Office Outlook 2007 or earlier, these files are saved in a different location in a hidden folder at drive:UsersuserAppDataLocalMicrosoftOutlook.
Tip: If your Outlook Data File (.pst) becomes large it can slow down your OneDrive sync and may show 'Processing changes' or 'A file is in use'. Learn How to remove an Outlook .pst data file from OneDrive.
The offline Outlook Data File (.ost) is also saved at drive:UsersuserAppDataLocalMicrosoftOutlook. Most data remains on the server; however, any items that are saved locally should be backed up. For example, Calendar, Contacts, Tasks, and any folders marked Local only.
Tip: For information about hidden folders in Windows, see Windows Help and Support.
Related Topics
Create an Outlook Data File (.pst) to save your information
Import email, contacts, and calendar from an Outlook .pst file
Repair Outlook Data Files (.pst and .ost)